Problema a ser resolvido: Converter dados de uma planilha em documento de texto
Já criou formulários do Google, mas teve dificuldade com a organização e visualização das respostas na planilha que é gerada pelo Google Forms? Pois é, também era um problema pra mim. Dá só uma olhada abaixo como as respostas chegam quando alguém responde ao briefing.
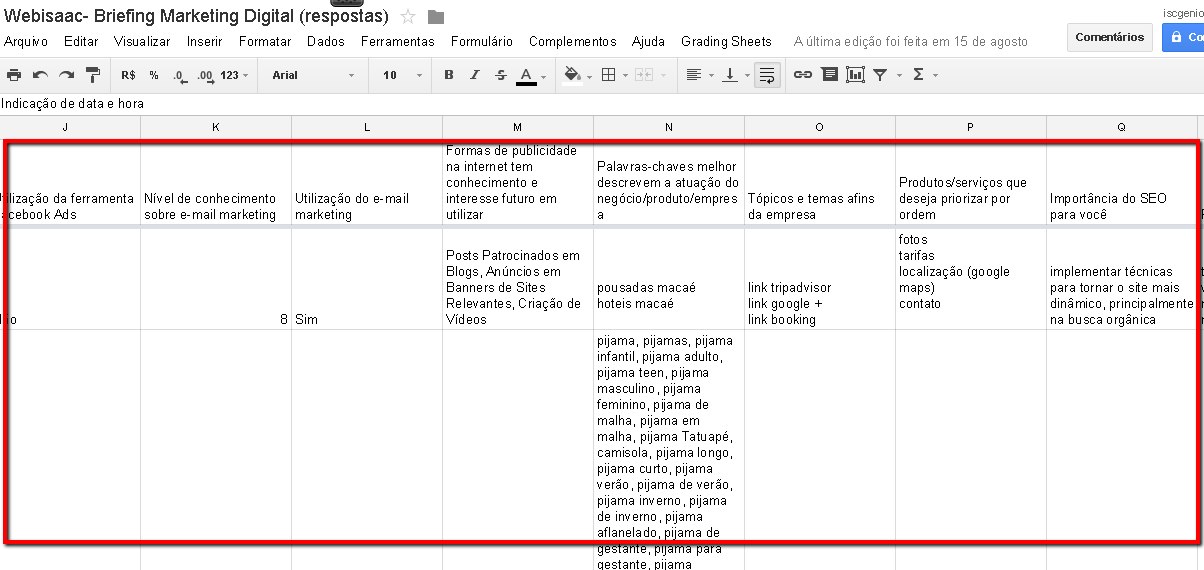 |
| Respostas de formulário de briefing. |
Daí pensei: porque não pesquisar e criar uma forma de converter os dados de uma planilha em um documento de texto? Foi aí que comecei a pesquisar e encontrei um sistema disponível no Github, que após algumas adaptações, deu certo e me inspirou a criar esse post.
Observação importante!
Partindo do problema do enunciado, irei descrever como podemos extrair dados de uma planilha do Google e adicioná-los automaticamente em um documento de texto (Google Write) do Google Docs.
Por isso, será preciso bastante atenção e um pouco de paciência para entender todas as etapas, devido à alguns passos que são essenciais para que a ferramente funcione perfeitamente. Então, não se apresse, tenha calma e tudo dará certo, ok?
Partindo do problema do enunciado, irei descrever como podemos extrair dados de uma planilha do Google e adicioná-los automaticamente em um documento de texto (Google Write) do Google Docs.
Por isso, será preciso bastante atenção e um pouco de paciência para entender todas as etapas, devido à alguns passos que são essenciais para que a ferramente funcione perfeitamente. Então, não se apresse, tenha calma e tudo dará certo, ok?
Passo a Passo Descritivo do Sistema (façam com atenção)
- Passo 1: Crie uma pasta no Drive chamada Briefings:
- Passo 2: Faça uma cópia do Template do Formulário de Briefing clicando na URL a seguir: (modelo) de briefing de Marketing Digital;
- Passo 3: Após criar uma cópia do template do formulário, renomeie-o para: Briefing de Marketing Digital;
- Passo 4: Mova o formulário para dentro da pasta Briefings ( clicar no menu Arquivo > Mover para pasta > escolher a pasta de destino), como mostrado no vídeo abaixo:
- Passo 5: Agora faça uma cópia da planilha Briefing de Marketing Digital (respostas). É nesta planilha que ficará as respostas do formulário;
- Passo 5.1: Renomeie a planilha para Briefing de Marketing Digital (respostas);
- Passo 5.2: Mova a planilha que acabou de copiar para dentro da pasta Briefings ( clicar no menu Arquivo > Mover para pasta > escolher a pasta de destino), como mostrado no vídeo acima (passo 4);
- Passo 6: Acesse o formulário editável e clique no menu Resposta > Escolher Destino da resposta > :

- Passo 6.1: clicar na segunda opção Nova página em uma planilha existente:

- Passo 6.2: escolher a planilha que fez a cópia no passo 5.
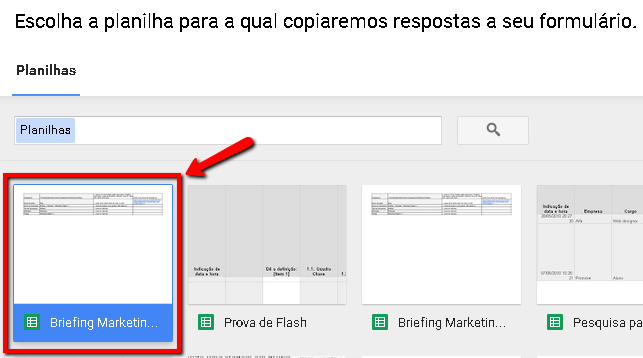
- Qualquer dúvida, assista ao vídeo abaixo:
Veja também o vídeo de como fazer: - Passo 7: Agora vamos preencher o formulário para fazermos nosso teste. Então, clique no menu Visualizar > Formulário Publicado:
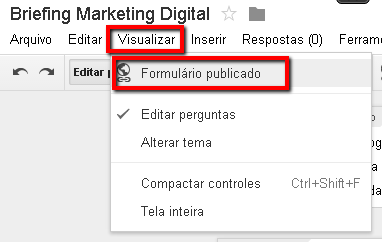
- Passo 8: Preencha os campos do formulário para o teste e após o preenchimento clique no botão Enviar:
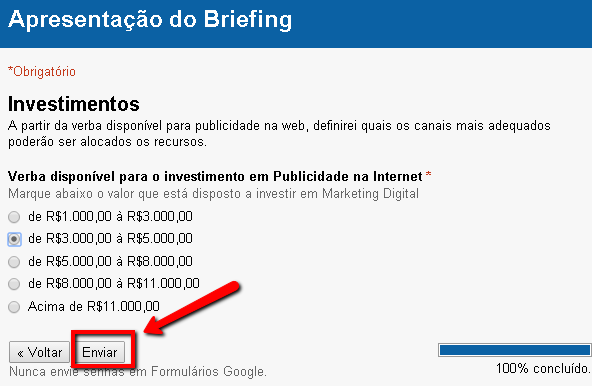
- Passo 9: Depois de ter preenchido o formulário para o teste, clique no menu Respostas > Ver respostas, como na imagem abaixo:

- Passo 10: Irá abrir a planilha onde deverá conter respostas do formulário e uma página chamada de Configuracoes de Acesso (Não mude o nome desta página). Confira se as respostas chegaram no seu formulário, caso contrário, repita o passo 6;
- Passo 10.1: Anote o nome da folha de respostas, o nome começa por Respostas ao formulário x (x é o número da folha). Exemplo: Respostas ao formulário 5. Esse nome será importante no próximo passo.

- Agora, está quase nos finalmentes para você ter seu sistema para gerar documentos de texto a partir de dados de uma planilha. Já esta quase lá, continue firme!
Na próxima etapa, será preciso um pouco mais de atenção para alterar o código do script corretamente. - Passo 11: Clique no menu Ferramentas > Editor de Scripts:

- Passo 11.1: Irá abrir uma tela com o código fonte do script que gera o formulário. Agora, procure a linha:
var feedsheet = ss.getSheetByName("Respostas ao formulário 1"); // get sheet of grades/feedback
altere o número que está após Respostas ao formulário para aquele conforme o nome que anotou da folha de respostas. No caso do exemplo do passo 10.1, o nome da folha é Respostas ao formulário 5.
Então o código ficaria assim
var feedsheet = ss.getSheetByName("Respostas ao formulário 5"); // get sheet of grades/feedback - Passo 11.2: Agora clique no ícone disquete para salvar ou em CTRL + S. Após salvar o script, feche a página do Script.

- Passo 12: Após salvar o script, dentro da planilha, terá um novo menu chamado Gerar Docs - Webisaac, como abaixo:

- Passo 12.1: Sendo assim, clique em: Gerar Docs - Websiaac > Gerar Documentos de Texto como abaixo:
- Passo 12.2: Autorize o funcionamento da nova função no Google Docs, clicando em Continuar e em Aceitar:
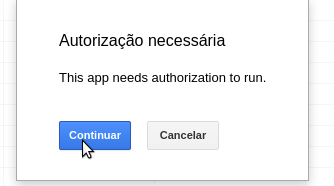
- Passo 12.3:

- Passo 13: Agora basta esperar alguns segundos para que os dados da Planilha sejam inseridos dentro de um documento de texto que será exibido dentro da pasta Briefings. Uma mensagem de status será exibida, conforme abaixo:

- Passo 14: Verifique dentro da pasta Briefings o documento de texto gerado; ao abri-lo terá a aparência do documento mostrado na imagem abaixo:
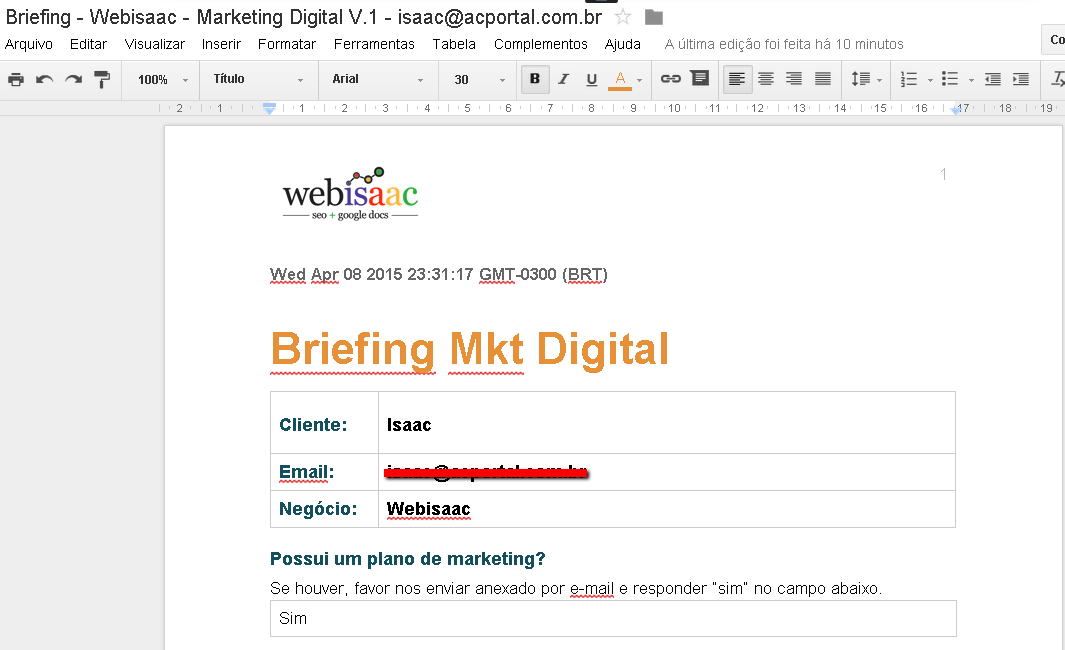
- Caso apareça uma mensagem de erro, refaça a partir do Passo 10.
Se teve paciência e prestou bastante atenção, acredito que tenha dado tudo certo. No próximo post, vou falar das configurações adicionais da planilha. Até lá!
Aplicação do sistema:
- Briefing com cliente. Através de um formulário de briefing online poderá gerar documentos de texto com as informações detalhadas de cada cliente que respondeu ao briefing. Assim, economizará tempo e o cliente recebe uma cópia do que respondeu.
Para os Nerds:
Caso seja um grande curioso como eu, veja o post original que me inspirou a criar a versão em português do sistema e crie seu sistema:- Explicação de como criar o sistema de Feedback para alunos: http://mashe.hawksey.info/2012/01/fast-tracking-feedback-using-google-apps-script-release-1/
- Veja também a versão adaptada do script do Google no Github;
- Se precisar adaptar esse sistema para sua empresa, entre em contato.



1 Comentários
Cara , a idéia é otima mas não está funcionando pra mim, quando mando gerar doc ele retorna docslist não está definido. Acho que faltou o template do doc não?
ResponderExcluirDeixe aqui seu comentário