Contexto do problema com meu Macbook Pro 2012 com Catalina (10.15.7)
- Garageband: criação de músicas, trilhas sonoras, etc);
- Mainstage ( já tinha comprado a licença): utilizado para performances ao vivo; tem vários packs de instrumentos virtuais que são controlados por um instrumento MIDI;
- iMovie: editor de vídeos nativo da Apple.
Passo a passo de instalação do macOS Big Sur no Macbook Pro 2012 com Catalina
Baixar o programa MDS (40 MB): https://twocanoes.com/products/mac/mac-deploy-stick/
Abrir o programa e ir a sessão Download macOS, digite a senha para habilitar os downloads;
Ainda no MDS, escolher a versão mais recente do Big Sur, no meu caso (data de 17/04/2022), baixei a versão 11.6.1
Baixar o e Usar o Open Core:
Abrir o programa
Escolher a opção 5
Depois, escolher a opção 4:
Na opção Show OpenCore Picker by defaut (y/n), escolher a opção n
Vai voltar a opção de Adjust Patcher Settings, tecle Q para sair
Vai voltar para a tela inicial, então aperte a tecla 1 e tecle enter.
Depois, vai voltar mais uma vez para a tela inicial, então tecle 2. Agora o sistema vai instalar o Open Core no SSD
Selecione a numeração que corresponde ao disco em que quer iniciar o Open Core;
Vai aparecer novamente para confirmar a escolha da partição, seleciona a numeração que corresponda ao disco que quer instalar;
Coloque a senha do seu Macbook Pro 2012 e aperte enter:
Para sair da ferramenta, clique em Q
Agora é só reiniciar o Macbook Pro 2012
Segure a tecla Option ao reiniciar o Macbook Pro 2012. Quando fizer o som de boot e aparecer na tecla o ícone do Open core, solte a a tecla:
Seleciona o ícone do OpenCore chamado EFI Boot e segura a tecla control. Note que a seta logo abaixo do ícone se tornara em círculo.
11.1 Continue mantendo pressionado a tecla control e aperte a tecla enter também:- Após o carregamento, e após ouvir o som de boot, que pode demorar bastante, o Macbook Pro 2012 já irá abrir dentro do sistema do Open Core que já reconhecerá a instalação do macOS Big Sur.
12.1 Abra a pasta que contém o macOS Big Sur baixado; - Aguarde a conclusão e teste se tudo está funcionando perfeitamente. Pode levar de 30 minutos a 1h30min para atualizar seu Macbook.
Pós atualização para o macOS Big Sur
Créditos:
Esse tutorial foi Baseado no vídeo do canal UP MAC.
Recomendo acessarem o canal caso precisem instalar o Big Sur ou qualquer macOS mais recente nos Macbook Pro mais antigos.













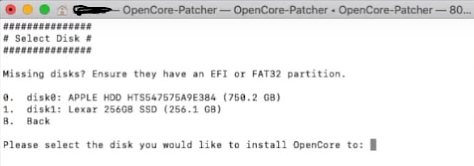










0 Comentários
Deixe aqui seu comentário